Have you ever missed gaming on your PS4 because of being away from home or while travelling? Has it ever occurred to you what if you could keep on gaming even without the hassle of carrying your console wherever you go? Because you can actually game on with no wires attached to your MacBook what so ever. All you need to do is follow very simple steps and enjoy your portable gaming experience with no need of carrying extra weight.
I personally use my MacBook as a portable monitor when I feel too lazy to get up and sit before the TV. Whatever the reason you've got yourself a portable gaming monitor if you follow these steps.lets begin.

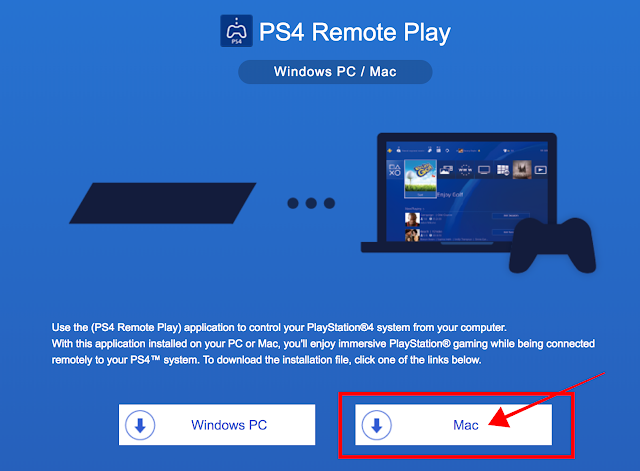
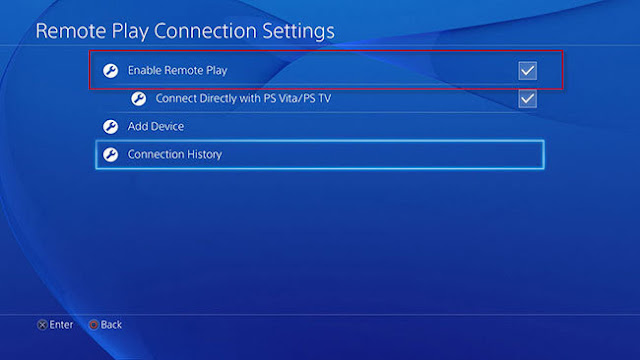


I personally use my MacBook as a portable monitor when I feel too lazy to get up and sit before the TV. Whatever the reason you've got yourself a portable gaming monitor if you follow these steps.lets begin.

Use MacBook as a portable monitor for your PlayStation 4
Here, we will see the step-by-step process to use our MacBook as a portable monitor for PS4.
Steps to setup MacBook Pro or MacBook Air as a portable monitor for PS4
Let's get started.
- On your MacBook Pro or MacBook Air, you will need to download an app called PS4 Remote Play.
- Currently, this app is not available on the official Apple Playstore but we can download it from the link we have given here.
- Go to the link "https://remoteplay.dl.playstation.net/remoteplay/lang/gb/index.html".
- There select the option Mac and download the apps.
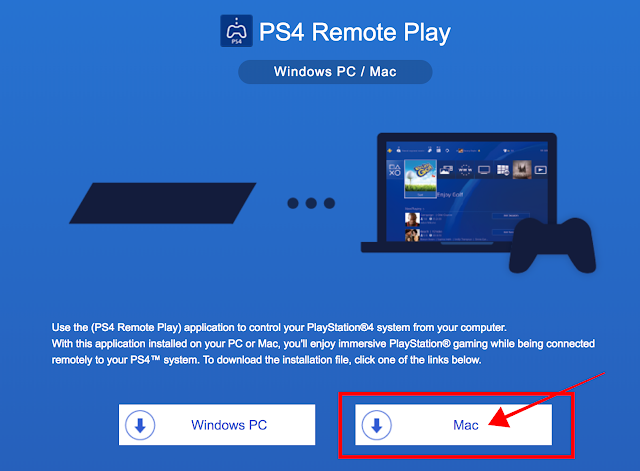
- Once you've downloaded the app. Run the app on your MacBook and turn on your PS4. Make sure that your MacBook and PS4 are on the same Wi-Fi connection.
- Go to the settings and look for Remote Play.
- Once you get there, enable the Remote Play and add your device by selecting add device.
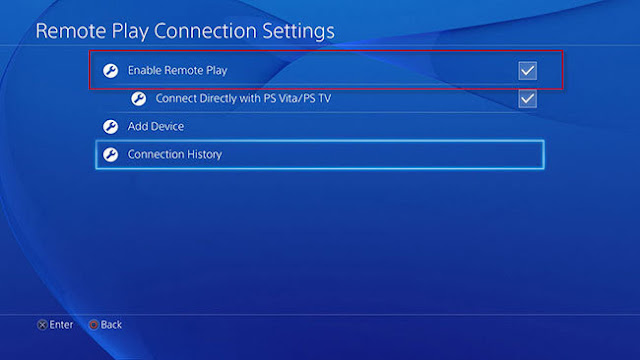
- Next, connect your dual shock 4 controllers with your MacBook via. USB cable.

- Now go to settings and select remote play settings and add your MacBook as your device on your PS4. You will get a code on your TV screen which you'll need to verify with your MacBook to connect.
- Once the connections are made, go to your MacBook and run the remote play app and select the preferences that suit you best.

- By clicking on start, voila! you have just initiated the awesome process of remote play. SONY claims that at 13mbps you'll have a seamless experience of the app but in my case, even 5-7 Mbps was lag-free and quite enjoyable.
That is it! You are done setting up your MacBook as a portable monitor for your PlayStation 4. I hope this article helps you to have a better experience of PS4 to play on your Mac system. Do you still have any queries regarding the above method? Then let us know them in the below comment box and we will get back to you to solve all your questions with suitable answers.
If you are an iPhone or iPad user then you must check this 5 top iOS games that you might have missed.
If you are an iPhone or iPad user then you must check this 5 top iOS games that you might have missed.
If you guys wish to see more tips and tricks related to gaming, do support us. Our team has put together a team of experts to expand our cause in the field of gaming tricks and game review.



No comments